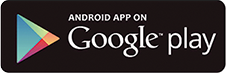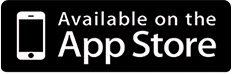To use Cozify, you need a Cozify hub nd the free downloadable Cozify mobile application installed. Download the free Cozify app from from the Android, iOS or Windows app store:
What do you want to do?
Rules

Rules define what will happen when some trigger is activated, for example, when movement is detected. The number of rules is not restricted.
There are two kind of rules:
Standalone Rules: Rules that work independently
Scene Rules: Rules that are bind to certain a scene
When you open Cozify application for the first time, rules view is empty.
In case you want to be able to turn certain rule on and off manually, you can define the rule to be standalone on/off rule. These Standalone Rules can be toggled on/off by single tapping on the rows. Each standalone rule has a power-icon indicating are their currently on or off.
When you bind a rule to a certain scene (making it a Scene Rule), the rule will turn on/off when the scene is activated or deactivated.
Adding new rules
At the Rules view you can add new rules by tapping on the (+)-icon in the header bar. New rules can also be created through the Devices-view, by dragging a detector device on top of an output device. For example, moving a motion sensor on top of a light bulb.
Modifying rules
To modify a specific rule, tap on the pencil icon in the header and then tap on the rule you wish to edit. Another way to access the rule specific view is by long pressing on the rule. By default all the rules are listed in the Rules view. You can filter the rules by using the filtering panel accessible just below the header bar.
Adding a new rule through the Devices view
To create a rule, for example turning lights on when movement is detected, drag and drop a motion sensor on top of a light or a bulb. Cozify app will start creating a new rule automatically. You are able to define rule details, such as

Drag an input device on top of an output device in the Devices view to create a rule
Scenes

Scenes allow you to easily control how each of your smart device behaves during different moments. Scenes are used to collect together different rules and devices states, and to schedule devices and rules to turn on/off automatically when needed.
There are two kind of scenes:
Home Mode Scenes: Two scenes (Home and Away) initialized by Cozify. Only one of them can be on at a time - if you activate Home scene, the Away scene goes automatically off.
Favorite Scenes: Scenes initiated by you. Multiple favorite scenes can be on at a time.
In case you want to be able to turn certain rule on and off manually, you can define the rule to be standalone on/off rule. These Standalone Rules can be toggled on/off by single tapping on the rows. Each standalone rule has a power-icon indicating are their currently on or off.
When you bind a rule to a certain scene (making it a Scene Rule), the rule will turn on/off when the scene is activated or deactivated.
Home Mode Scenes
Home mode scenes are Home and Away.
 Home
HomeUnder Home scene, you can store rules and device states that you want to be on when you are home. You can schedule the scene to turn on for example at 16:00 and off 22:00.
 Away
AwayAway scene could be scheduled to turn on at 9:00 and off 16:00. And during this time lights will turn on 100% brightness and Sonos speakers start playing loud music in case someone is moving around your house.
Favorite Scenes
Favorite scenes can be on at the same time with Home mode scenes or with other favorite scenes. You can create as many favorite scenes as you wish.
Examples of these scenes are Night, Morning, Party, Movie, Dinner, etc.
 Night
NightYour Night scene could go on scheduled at 11:00pm (or manually from a switch when you go to sleep), and off for example at 7:00 am
The Night scene turns off the power plugs and lights, and when the scene is on, the lights go on dimmed from movement. During this time, dimmed lights could turn on when someone is about to take a late night snack.
 Morning
MorningIf you defined your Night scene to end at 7:00, the morning scene could turn on automatically at 7:00 and off at 9:00.
During this time your Sonos speakers could start playing your favorite radio channel and lights could start waking you up gently 15 minutes before you have to wake up.
 Party!
Party!Party scene will start playing your favorite party playlist when turned on.
 Movies
MoviesMovie scene dims your lights.
 Dinner
DinnerDinner scene dims lights and starts playing some peaceful, nice music on the background.
Adding a new scene
At the Scenes view you can add new scenes by tapping on the (+)-icon in the header bar. It is also possible to save device states to a new scene through the Device detail view.
Modifying & scheduling a scene
Devices
 >
>In the devices view you can see all the devices currently connected to Cozify. In addition the devices view lists certain functional smart features such as timers and in the near future features such as notifications.
In general there are two types of devices:
Input (trigger/detector) devices: Such as motion detectors, timers etc. These devices are able to detect events that will trigger wanted outcomes.
Output devices: Such as lamps, speakers etc. that result doing something based on their trigger. Some of the output devices might also have input(trigger) capabilities.
In case you want to be able to turn certain rule on and off manually, you can define the rule to be standalone on/off rule. These Standalone Rules can be toggled on/off by single tapping on the rows. Each standalone rule has a power-icon indicating are their currently on or off.
When you bind a rule to a certain scene (making it a Scene Rule), the rule will turn on/off when the scene is activated or deactivated.
Controlling devices and groups
To access device and group detail views where you can control and edit the device/group preferences, tap on the pencil icon in the header and then tap on the device you wish to edit. Another quick way to get to the device/group details is long pressing on the device/group icon.
If you single tap on a device, and the device has an on/off functionality, the tap toggles its state.
Regarding lights, you are able to change the brightness, color and temperature. You can also save the value into one or many scenes.
Regarding Sonos speakers, you are able to search and select song, playlist or for example radio channels you have added into your favorites list. All these can also be added into a scene.
Creating device groups
It is possible to group similar devices. To create a group for example to contain several bulbs, drag and drop a bulb device on top of another and name the group. Once the group has been created, just drag new bulbs into the group. The number of devices in one group is not restricted.

Drag two similar type of devices on top of each other to form a group in Devices view
Adding New Devices
When you open Cozify application for the first time, the only device shown in your device view is the “timer”.
Sonos and Belkin Wemo devices will appear on your device list automatically after devices have been installed following the instructions provided by the device manufacturer.
Make sure, that all devices are connected to the same WiFi network as your Cozify hub.
Zigbee devices
(Nyce sensors etc)
To add new Zigbee devices, you need to pair these devices with the Cozify hub. To activate pairing process, follow these steps:
Zigbee lights
(Philips Hue, Osram Lightify etc)
To add new Zigbee devices, you need to pair these devices with the Cozify hub. To activate pairing process, follow these steps:
Philips Hue with bridge
In case you are using Philips Hue lights and bulbs with Philips bridge, you need to allow Cozify hub to control the bridge. To add bridge, follow these steps:
Osram Lightify with gateway
In case you are using Osram Lightify lights and bulbs with Osram gateway, you have to unplug the gateway and initialize each light and bulb by turning it off and on for five times, between every 5 seconds.
After this you should have all the settings re-set to factory defaults. Now you can pair the lights and bulbs following the above instructions for adding new Zigbee lights.
Pairing cameras with a Cozify hub
Connecting a camera with the hub is simple. Here's all you need to do:
1. Initiate the device pairing process
2. Type in camera administrator user id and password
3. Name the camera and set the room and that's it! Easy and straightforward.